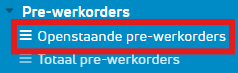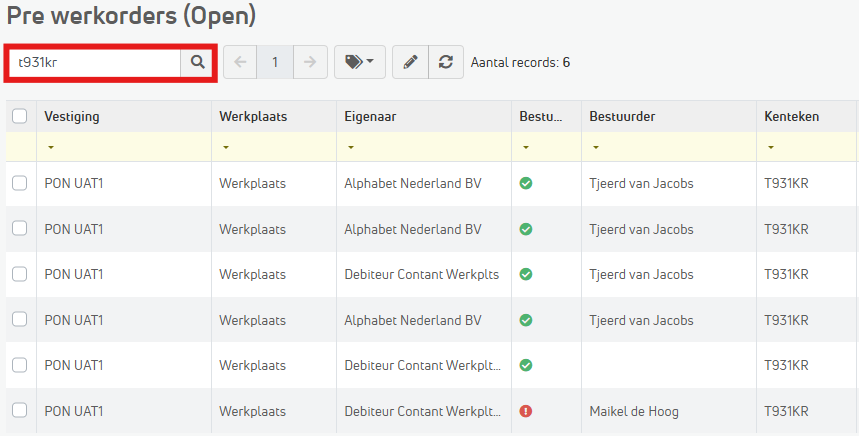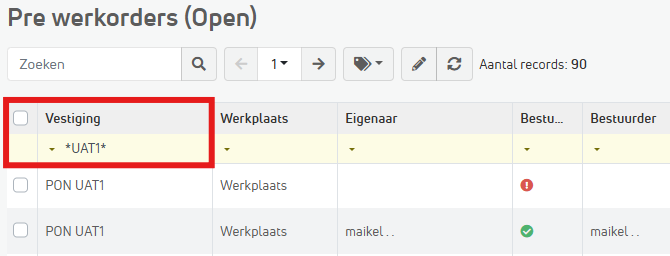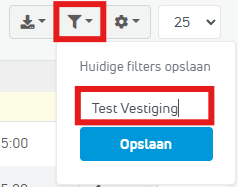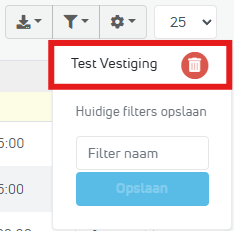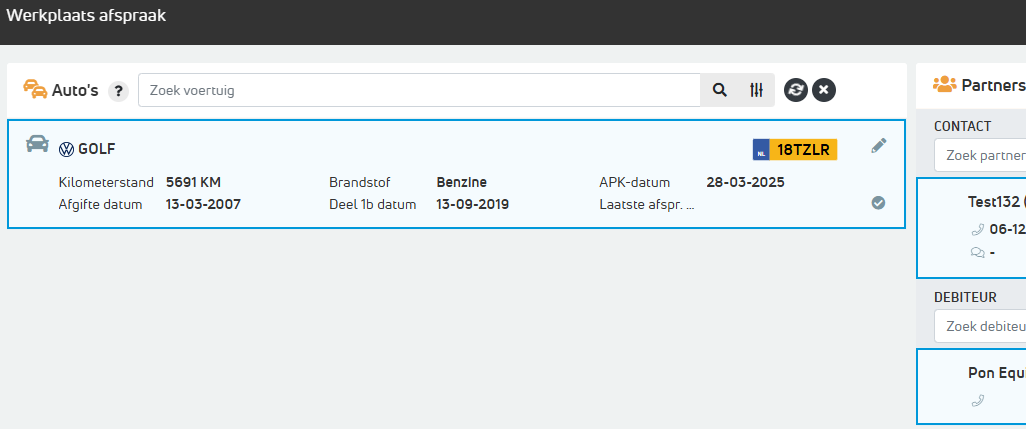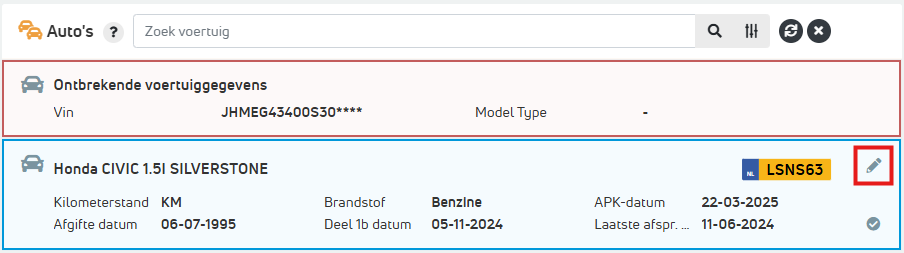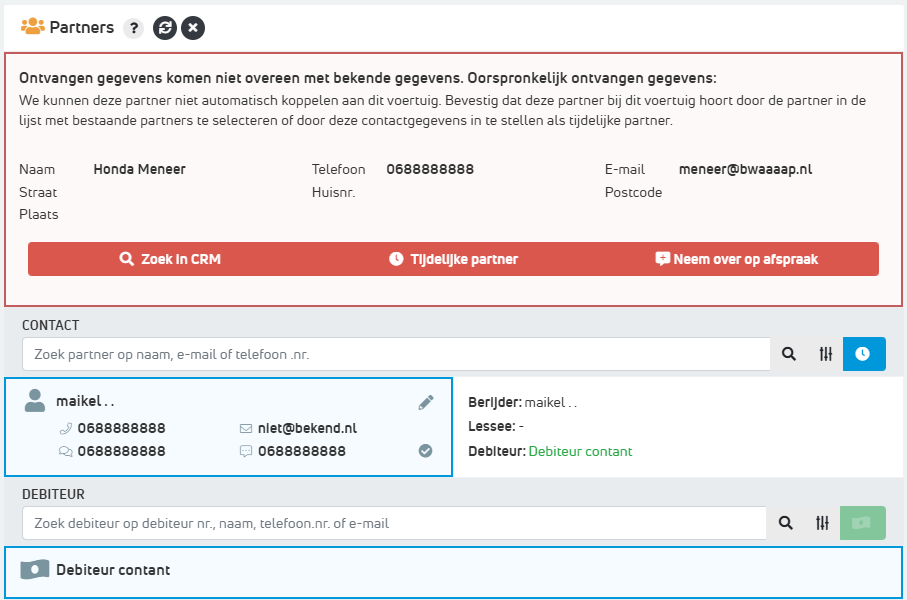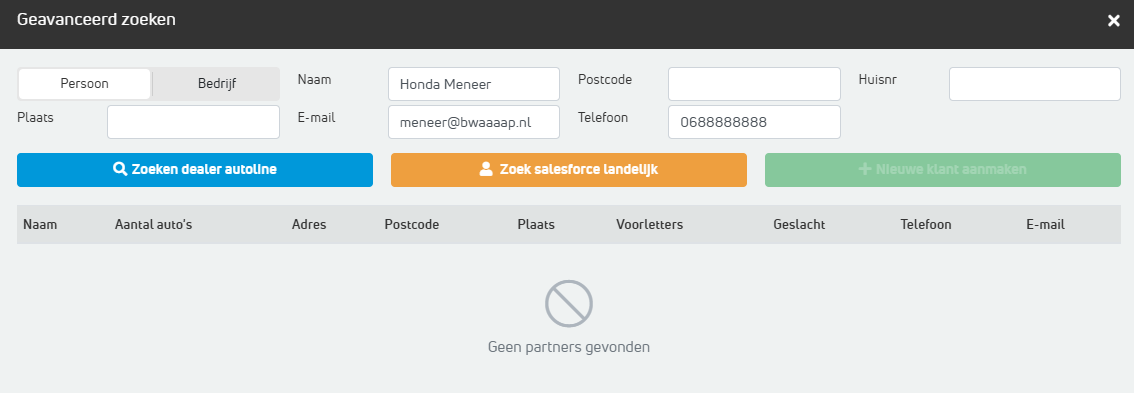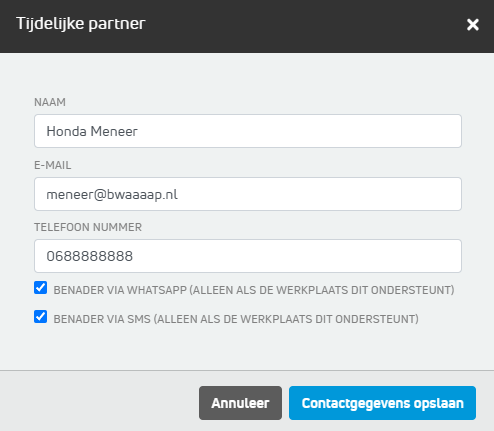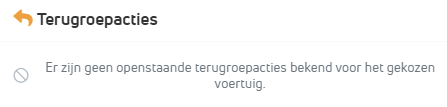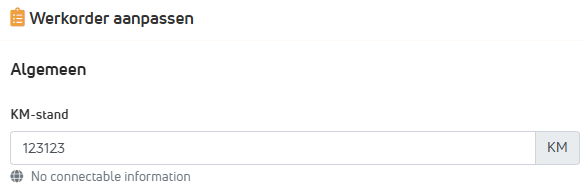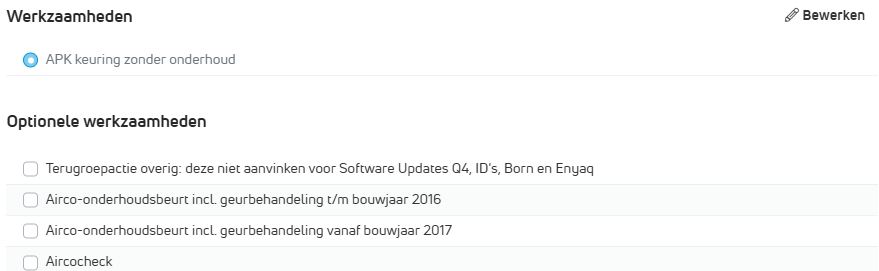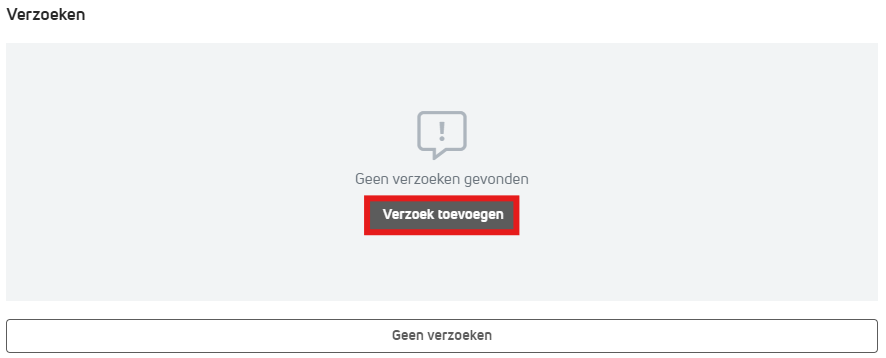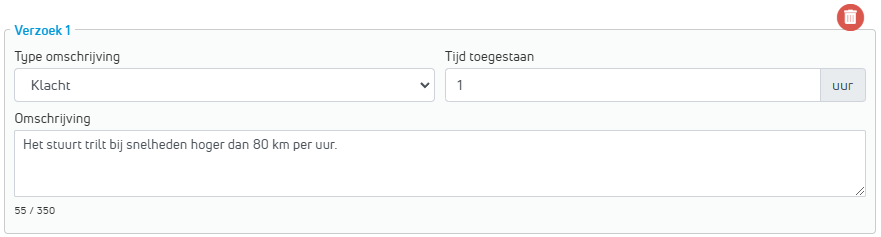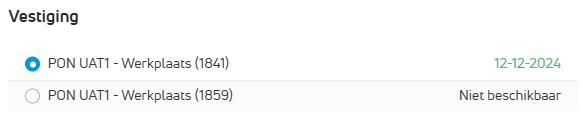Start met het verwerken van een openstaande pre-werkorder
|
Ga naar ‘Openstaande pre-werkorders’. |
|
Je komt nu in een overzicht van alle openstaande pre-werkorders (dealer breed). In dit overzicht kan uiteraard gefilterd/gezocht worden. Onderstaand wordt dit toegelicht.
Zoeken & filteren
|
Bovenaan de pagina is een zoekbalk te vinden. Hierin kan gezocht worden op trefwoorden. Het systeem zal in alle rijen zoeken naar het ingevoerde trefwoord. In het voorbeeld is gezocht op kenteken T931KR, Syntec laat nu de openstaande pre-werkorders met dit kenteken zien (6 reserveringen). |
|
|
Daarnaast kan ook gefilterd worden op bijvoorbeeld vestiging, werkplaats, merk, etc. Zoek hier met behulp van sterretjes (*...*) indien er iets voor en/of achter het ingevoerde woord kan staan. Dit werkt hetzelfde als in Syntec Enterprise. |
|
|
Filters kunnen worden opgeslagen met het filter icoontje rechtsbovenin. Voer hier de gewenste filternaam in (voorbeeld 'Test Vestiging') en klik vervolgens op 'Opslaan'. |
|
|
Je kunt meerdere filters opslaan, bijvoorbeeld voor verschillende vestigingen. Deze persoonlijke filters zijn terug te vinden onder het filter icoontje. |
|
Pre-werkorder uitwerken
|
Selecteer een pre-werkorder die je wilt gaan verwerken. Het scherm wat opent kun je herkennen van de 'Afspraak maken' pagina. Waar je bij een afspraak maken alle gegevens nog moet invullen, zijn deze in de pre-werkorder al ingevuld. |
|
|
Het kan zijn dat er gegevens van de auto missen. Als dit het geval is, zie je een rode melding zoals hiernaast. Vul de ontbrekende informatie in door op het potloodje te klikken. |
|
|
Naast ontbrekende autogegevens kan de klant ook nieuwe klantgegevens hebben ingevoerd bij het online maken van een afspraak. Dit is te zien aan het rode blok bij 'Partners'. Nu zijn er drie opties:
De opties zullen hieronder één voor één worden doorgenomen. |
|
Optie 1: Zoek in CRM |
|
|
'Zoek in CRM' kan gebruikt worden indien de ontvangen gegevens volledig afwijken van de bekende gegevens. Dit wil zeggen dat het voertuig een nieuwe eigenaar heeft. Zodra op 'Zoek in CRM' geklikt wordt opent het 'Geavanceerd zoeken' en vult Syntec de gegevens in die de klant heeft opgegeven (zie afbeelding hiernaast). |
|
|
Klik op ‘Zoeken dealer autoline’. |
|
|
Geen resultaten? Klik dan op ‘Zoek salesforce landelijk’. |
|
|
Nog steeds geen resultaten? |
|
|
Vul het formulier zo compleet mogelijk in. Klik hierna op 'Opslaan en sluiten'. Na het opslaan wordt de klant ook direct aangemaakt in Autoline/Keyloop. |
|
Optie 2: Tijdelijke partner |
|
|
'Tijdelijke partner' kan gebruikt worden als er geen vaste berijder bekend is. Deze partner gegevens zullen alleen voor deze werkorder worden gekoppeld aan het voertuig. Bij de volgende afspraak zullen de oorspronkelijke klantgegevens weer gekoppeld zijn (bijvoorbeeld die van de wagenparkbeheerder). Zodra op deze knop wordt gedrukt opent de pop-up, zoals hiernaast op de afbeelding. Syntec vult hier de gegevens in die de klant heeft doorgegeven. |
|
Optie 3: Neem over op afspraak |
|
| De laatste optie 'Neem over op afspraak' klik je aan zodra je wijzigingen van gegevens vanuit de klant wil verwerken in het CRM. Dit kan een wijziging in het adres, telefoonnummer, etc. zijn. Neem de nieuwe gegevens over in de klantkaart en klik op 'Opslaan en sluiten'. Deze wijzigingen zullen ook worden verwerkt in het crm bestand in Autoline. | 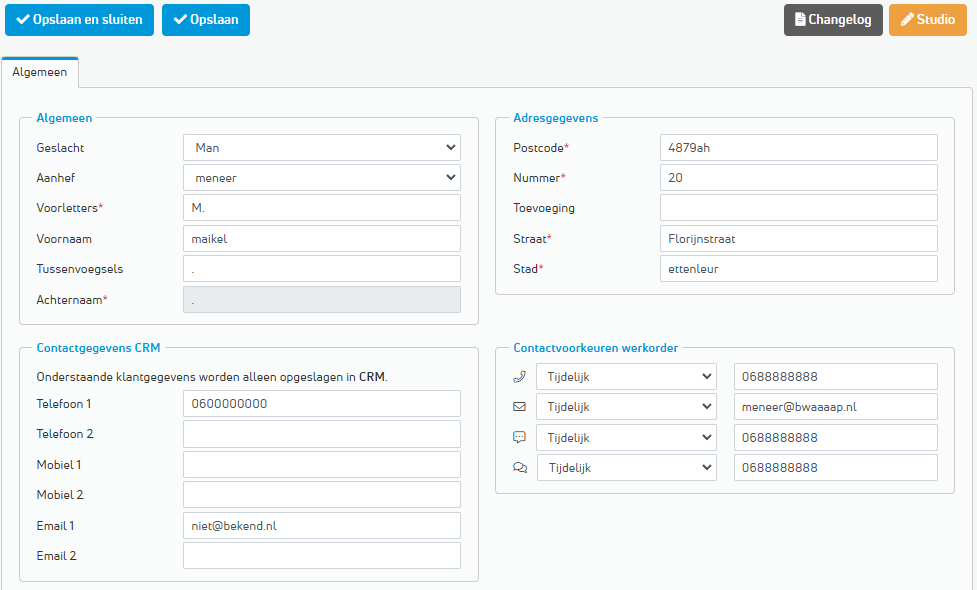 |
Debiteur opzoeken
|
Wanneer de debiteur nog niet automatisch gevuld is, kan de debiteur gezocht worden door in het zoekveld te zoeken op:
|
|
|
Geavanceerd zoeken is mogelijk door te klikken op de 'schuifjes’, zoals in de afbeelding te zien is. |
|
| Zodra hier op geklikt wordt, opent een submenu met meer zoekmogelijkheden, zoals hiernaast afgebeeld. | |
| Door op de groene knop te klikken wordt meteen ‘debiteur contant’ geselecteerd en geforceerd op de werkorder. | |
Wanneer u een nieuwe debiteur selecteert, kunt u kiezen:
|
|
Verwerken van wijzigingen in Autoline |
|
|
Syntec zal de wijzigingen pas richting autoline sturen NADAT de werkorder aangemaakt is. |
|
|
De debiteur wijzigingen komen in een bufferlijst te staan. Elk half uur worden deze wijzigingen definitief doorgevoerd in Autoline. |
|
Verdere informatie van de reservering
| Onder het kopje 'Facturatie geschiedenis' vind je alle informatie over eerder uitgevoerd werk. Hier vind je het factuurnummer, wo-nummer, details over werkzaamheden, de datum van uitvoeren en de toenmalige kilometerstand. |
|
| Onder de kop 'Terugroepacties' vind je, wanneer deze aanwezig zijn, de terugroepacties die nog open staan op het voertuig dat je geselecteerd hebt. |
|
|
Onder het kopje 'Werkorder aanpassen' zijn verschilende gegevens overgenomen vanuit de reservering. Het eerste wat hier naar voren komt is de KM-stand die de klant heeft doorgegeven. |
|
|
Onder 'Werkzaamheden' heeft de klant de werkzaamheden gekozen welke van toepassing zijn voor het bezoek. |
|
|
Onder 'Notitie' heeft de klant eventuele bijzonderheden/klachten aangegeven. Indien hier iets ingevuld is, zie de volgende stap. |
|
|
Indien de klant in het opmerkingen veld een klacht/verzoek heeft ingevuld. Klik dan op 'Verzoek toevoegen'. |
|
|
Geef het type verzoek aan (klacht of opmerking), vul de toegestane tijd in en geef een omschrijving. Zie een voorbeeld hiernaast. |
|
|
Indien er meerdere klachten/opmerkingen zijn, klik dan op 'Verzoek toevoegen'. Als je klaar bent klik je op 'Geen verdere verzoeken'. |
|
|
Als je verder naar beneden scrollt zie je de geselecteerde vestiging. |
|
| Verder is onder datum ook te vinden wat de klant heeft geselecteerd als datum en haal/breng tijd. | 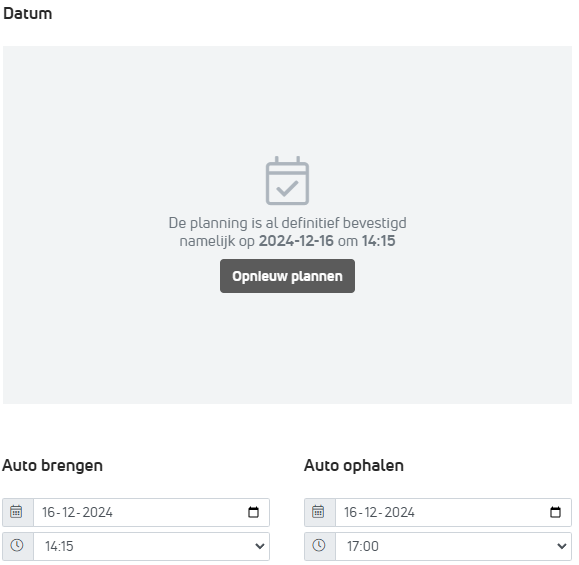 |
| Tot slot is onder 'Vervangend vervoer' het vervangend vervoer type geselecteerd door de klant. | 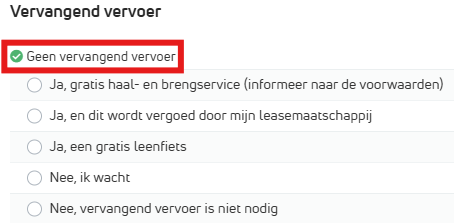 |
| Klik op reservering bijwerken, indien je alleen de reserving wil bijwerken. Indien je de pre-werkorder wil verwerken tot werkorder, volg dan de onderstaande stappen. | |
|
Onder 'Werkorder uitbreiden' kunnen de juiste pakketten worden geladen op de werkorder. Klik op ‘Werkzaamheden zoeken’ en boek de juiste pakketten op. Met behulp van de Elsa of Elsa2Go knop kan worden gecheckt op voorspellend onderhoud. |
|
|
Staan de juiste pakketten klaar? Klik op ‘Versturen naar Autoline’. |
|
| Nu wordt de werkorder aangemaakt in Autoline. Indien er een DISS melding aangemaakt moet worden, verschijnt de pop-up zoals hiernaast op de afbeelding. Klik op de koppeling naar Elsa en maak een DISS melding aan. Vervolgens kun je het DISS nummer kopiëren naar het DISS veldje in Syntec. | 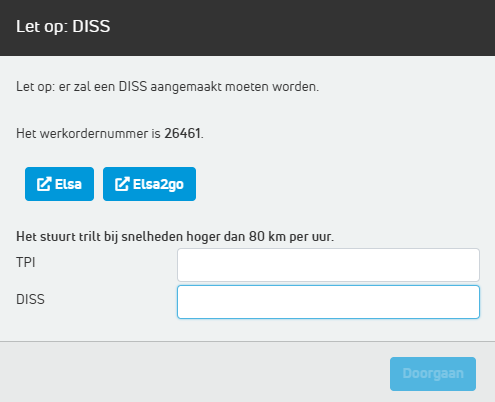 |
| Nu verschijnt een samenvatting van de werkorder, vergeert niet om de werkorder te importeren in Plan-IT. Hierna kun je door met het uitwerken van de volgende pre-werkorder! | |