Voorbereiding
Voordat u een nieuwe transport order kunt aanleggen dient u eerst een aantal zaken op voorhand in te regelen:
- Aanmaken transport typen
- Aanmaken transport kosten
- Aanmaken transporteurs
Hoe u dit doet vindt u terug aan de gelijknamige items in de menustructuur hiernaast, onder het mapje Transport.
Aanleggen transport order
U kunt in onderstaande video de stappen zien hoe een verkoper een transportopdracht aanmaakt en toe kan wijzen aan een transporteur. Onder de video zijn de stappen middels tekst en foto's te volgen.
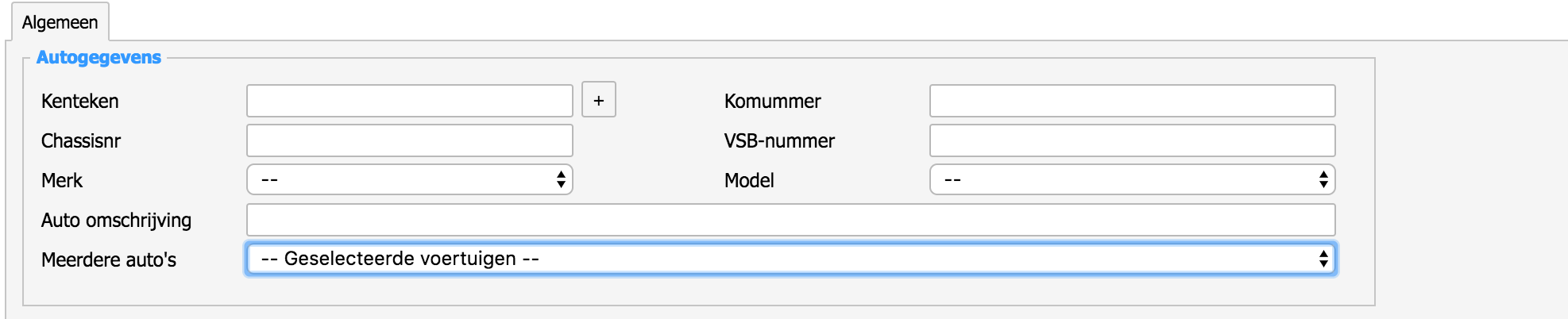
Autogegevens: in dit vak vult u de eigenschappen van de te transporteren auto in. Deze velden zijn niet verplicht, het is daarom mogelijk enkel de velden te vullen welke op dat moment bekend zijn. U kunt bijvoorbeeld enkel op chassisnummer zoeken, Syntec zal dan de overige gegevens aanvullen. Naarmate meer velden gevuld zijn zal een completer beeld van de te transporteren auto ontstaan.
Het is ook mogelijk meerdere transporten in 1 keer aan te maken. Middels het "plus icoontje" achter kenteken kunt u meerdere auto's toevoegen voor een transport. Deze verschijnen dan bij "meerdere auto's." Let op dat u bij de laatste auto niet meer op het plus icoontje hoeft te klikken.
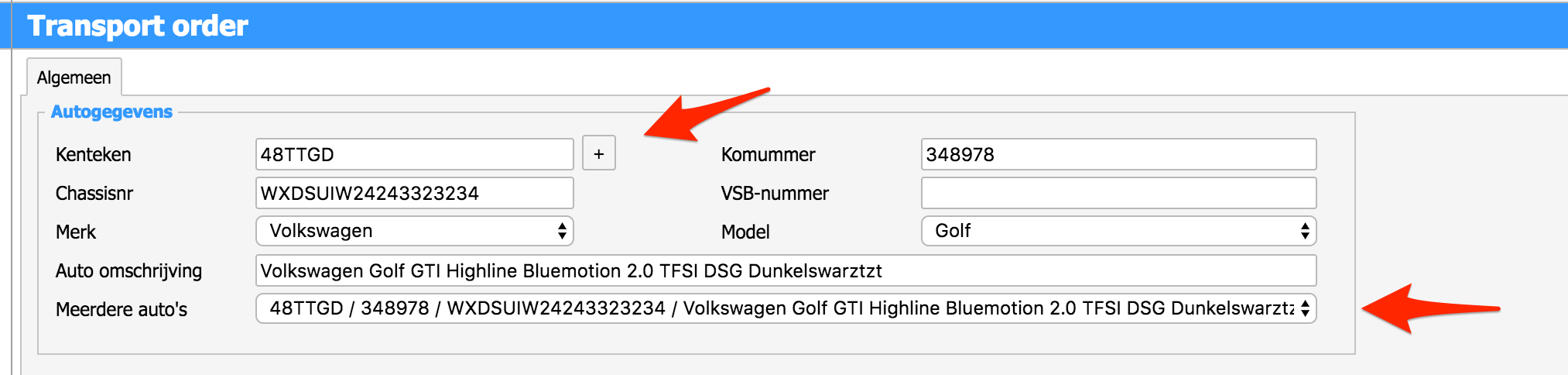
Er worden vervolgens meerdere transport opdrachten direct automatisch aangemaakt, immers moet de transporteur de auto's 1 voor 1 verwerken in de app om aan te geven dat deze geladen is. Deze functionaliteit is enkel ontwikkeld om het makkelijker te maken meerdere transportopdrachten in 1 keer aan te maken.
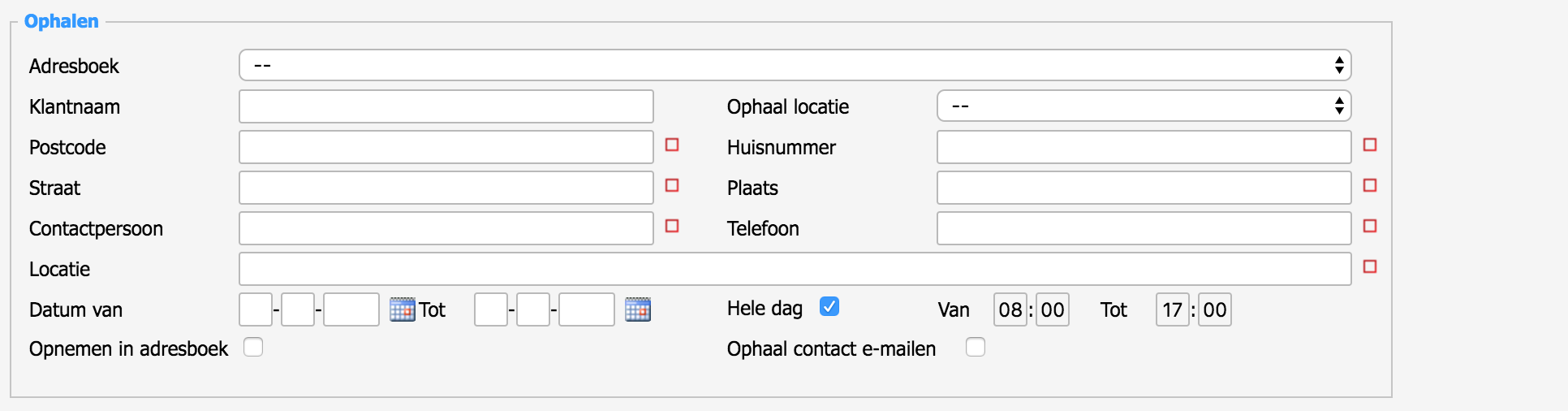
Ophalen: hier geeft u alle informatie m.b.t. de ophaal-locatie aan.
- Vestiging / of adres: in deze dropdown tonen we alle vestigingen van Crm > Vestigingen.
- Let op: de adresgegevens van de vestiging worden nu automatisch gevuld, maar kunt u indien gewenst zelf aanpassen.
- Let op: per locatie zijn X-Y coördinaten vereist, maar worden automatisch ingevuld wanneer u de adresgegevens invult en op de knop 'Google Maps' klikt onder Crm > Vestigingen.
- Datum: hier kunt u de ophaaldatum ingeven, u kunt makkelijk een datum kiezen middels de ingebouwde date-picker door op het kalender-icoon te klikken.
- Tijd: standaard staat het vinkje 'Hele dag' aan, u kunt dit desgewenst uitschakelen en zelf een tijdstip invoeren.
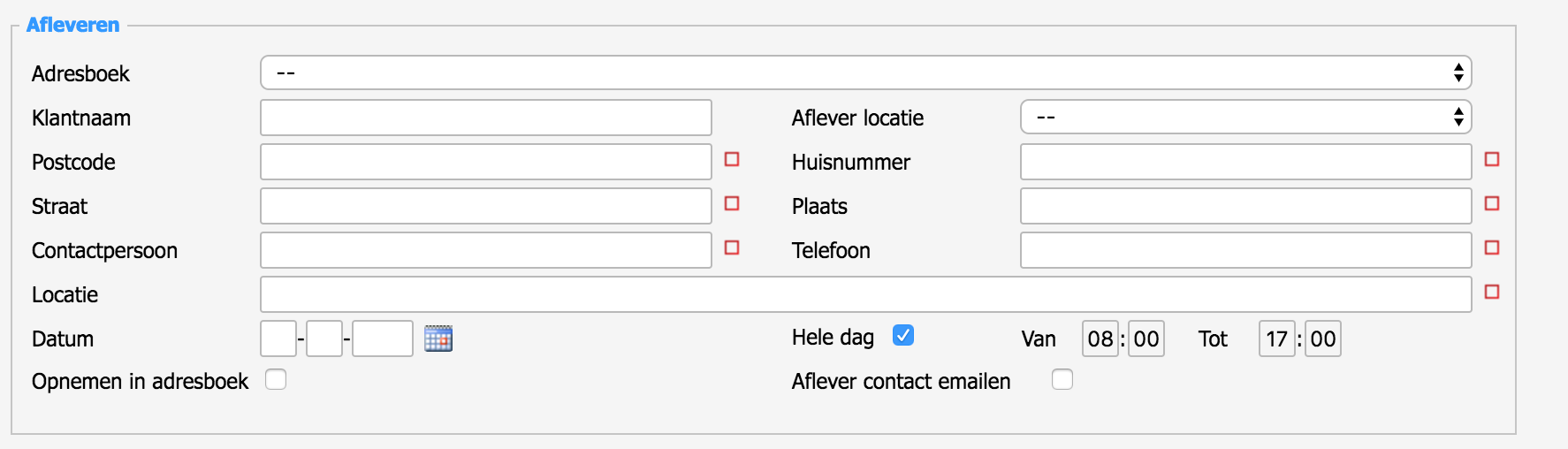
Afleveren: hier geeft u alle informatie m.b.t. de aflever-locatie aan.
- Vestiging / of adres: in deze dropdown tonen we alle vestigingen van Crm > Vestigingen.
- Let op: de adresgegevens van de vestiging worden nu automatisch gevuld, maar kunt u indien gewenst zelf aanpassen.
- Let op: per locatie zijn X-Y coördinaten vereist, maar worden automatisch ingevuld wanneer u de adresgegevens invult en op de knop 'Google Maps' klikt onder Crm > Vestigingen.
- Datum: hier kunt u de ophaaldatum ingeven, u kunt makkelijk een datum kiezen middels de ingebouwde date-picker door op het kalender-icoon te klikken.
- Tijd: standaard staat het vinkje 'Hele dag' aan, u kunt dit desgewenst uitschakelen en zelf een tijdstip invoeren.

Geschatte km/tijd: Wanneer u de ophaal- en afleverlocaties heeft ingevuld (plaats, straat en huisnummer) en de order opslaat, probeert Syntec een schatting te geven van de kilometers en de tijd. Deze gegevens haalt Syntec uit Google Maps. Wanneer u na het opslaan de order opnieuw opent kunt u deze schattingen zien. Wanneer er geen schatting is ingevuld herkent Maps de combinatie van plaats, straat en huisnummer van de ophaal- of afleverlocatie niet.
Transport: hier geeft u informatie m.b.t. het transport op.
- Type: hier kiest u een type, deze dient u zoals hierboven aangegeven vooraf te definieren.
- Spoed: hiermee geeft u aan dat het om een spoed-opdracht gaat.
- Transporteur: de transporteur welke de opdracht zal verwerken.
- Transport kosten: hier selecteert u de vooraf gedefinieerde transport kosten, het bedrag zal automatisch worden ingevuld en kunt u hier niet wijzigen.
Opmerking toevoegen: hier kunt u opmerking toevoegen die voor de transporteur van belang kan zijn, alle opmerkingen worden hierna verzameld in het vak 'Opmerkingen'.

Goedkeuring spoed: indien u het vinkje 'Spoed' aanzet zal dit in de praktijk waarschijnlijk extra kosten met zich meebrengen. Om hier autorisatie op te krijgen dient een hogergeplaatste het vinkje 'Goedgekeurd' aan te zetten.

Afgeleverd: zodra de opdracht is afgeleverd zal het specifieke moment van aflevering te samen met andere informatie hier worden weergegeven. In onderstaande video is te bekijken hoe dit eruit ziet.